페이지 정보
본문
안녕하세요. HITC자격센터입니다.
자격시험에 응시하시고자 하는 분들을 위해, 간단하게 증명사진을 만드는 방법에 대해서 알려드리겠습니다.
본 기능은 웹 포토샵으로 픽슬러(https://pixlr.com/kr/e/)에서 무료로 제공하는 기능을 이용하는 방법입니다.
포토샵 프로그램을 보유하고 있지 않은 분들이나, 포토샵을 모르는 분들에게 많은 도움이 될 것입니다.
준비물
폰으로 찍은 셀카 사진 (3자가 찍어준 사진 등) 또는 스캔 받은 증명사진, 비율이 맞지 않는 스캔 사진 또는 폰카 사진 등
※ 아래 설명에서는 폰으로 찍은 셀카 사진을 이용합니다.
1. 사진 블러오기
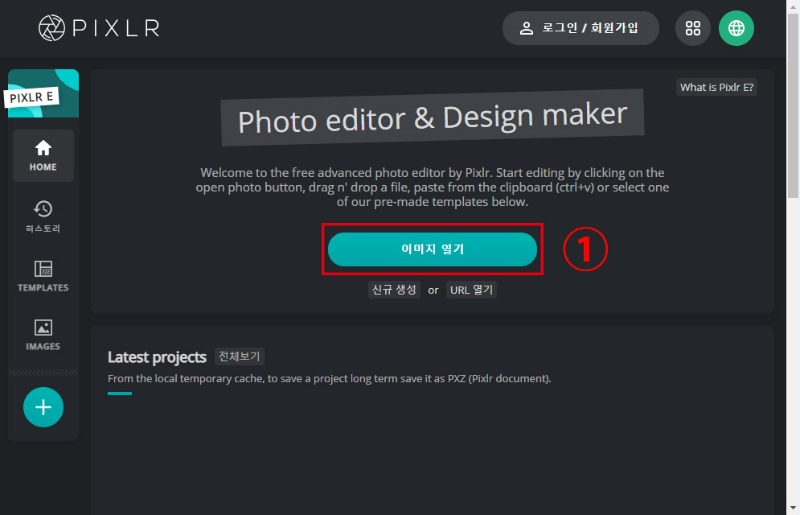
① 픽슬러 웹사이트에서 이미지 열기를 선택합니다.

① 나타나는 파일 창에서 저장된 파일을 선택합니다.
② 하단에 있는 열기를 클릭합니다.
2. 기본적인 이미지 크기 설정 (상황에 따라 달라짐)
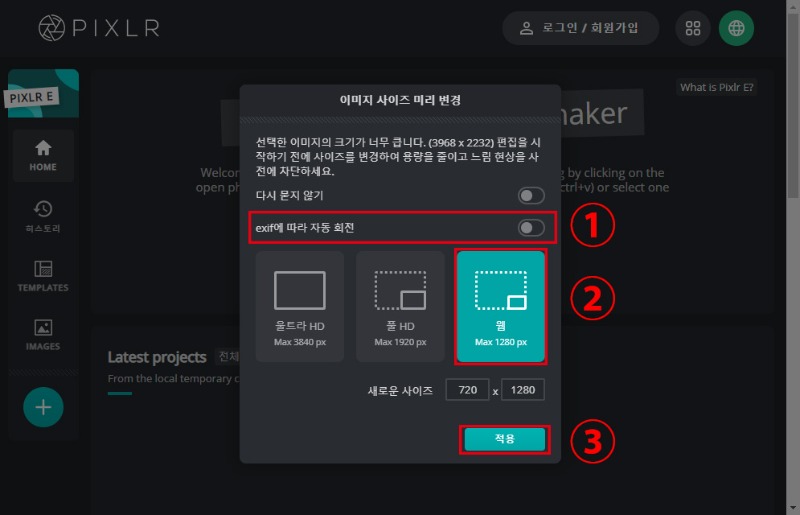
이미지 사이즈 미리 변경은, 편집하고자 하는 사진의 가로세로 크기가 큰 경우 나타나며, 작은 사이즈의 사진은 나타나지 않습니다.
① exif에 따라 자동 회전 기능을 클릭하여 끕니다.
② 웹 상에서 사용할 이미지 임으로, 웹용으로 크기를 미리 줄입니다.
③ 적용 버튼을 클릭합니다.
3. 불필요한 부분 제거(크롭) 및 이미지 비율 설정 (가장 중요한 부분)
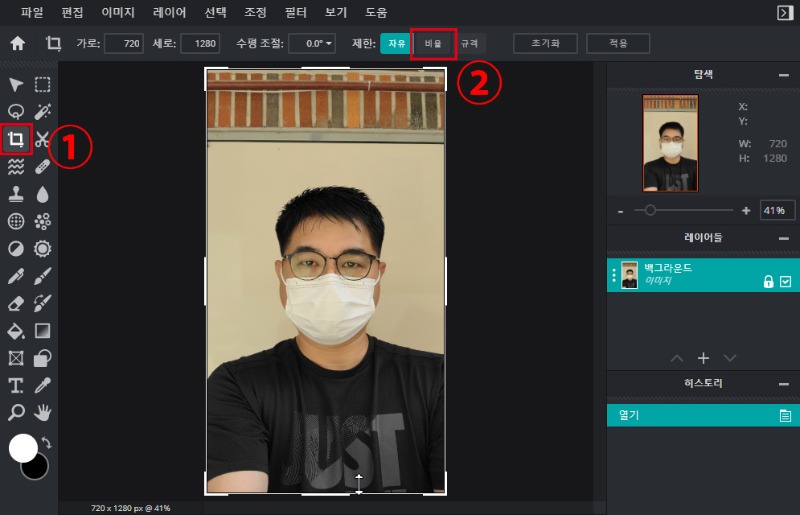
① 좌측 메뉴 아이콘에서 크롭(자르기) 아이콘을 클릭합니다.
② 단단 옵션 창에서 제한을 비율로 선택합니다.
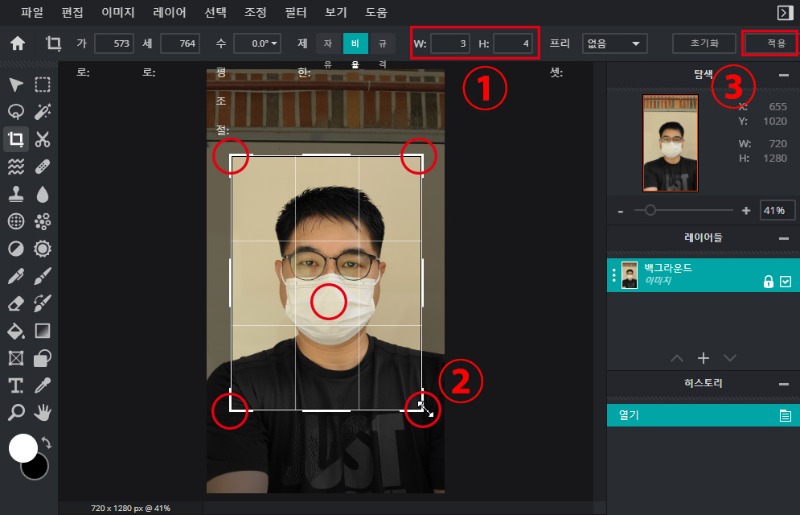
① 비율 설정 값을 가로 3, 세로 4로 입력한다. (증명사진 비율)
② 화면상에 나타나는 크롭 마크를 마우스를 이용해서 적당한 크기로 조정합니다.
※ 마우스로 드래그해서 크기를 조절합니다.
※ 크롭 마크 중간위치에서 드래그 하면, 전체적인 위치가 조절됩니다.
③ 적용 버튼을 클릭하여, 이미지 비율을 조절합니다.
4. 이미지 크기 조절
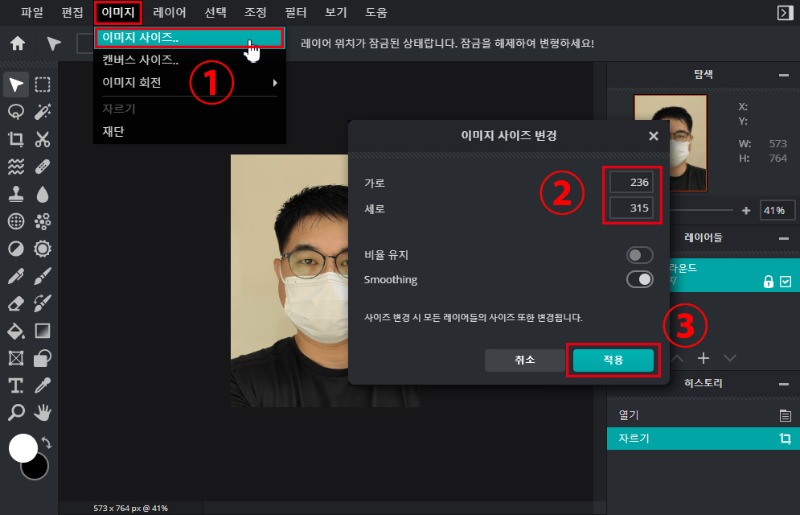
① 상단메뉴에서 이미지 -> 이미지 사이즈를 클릭합니다.
② 나타나는 이미지 사이즈 변경 대화상자에서 가로 236px, 세로 315px를 입력합니다.
※ 화면상 증명사진의 크기는 가로 235px, 세로 313px 입니다.
③ 적용 버튼을 클릭하여, 이미지 크기를 변경합니다.
5. 이미지 보정 (옵션)
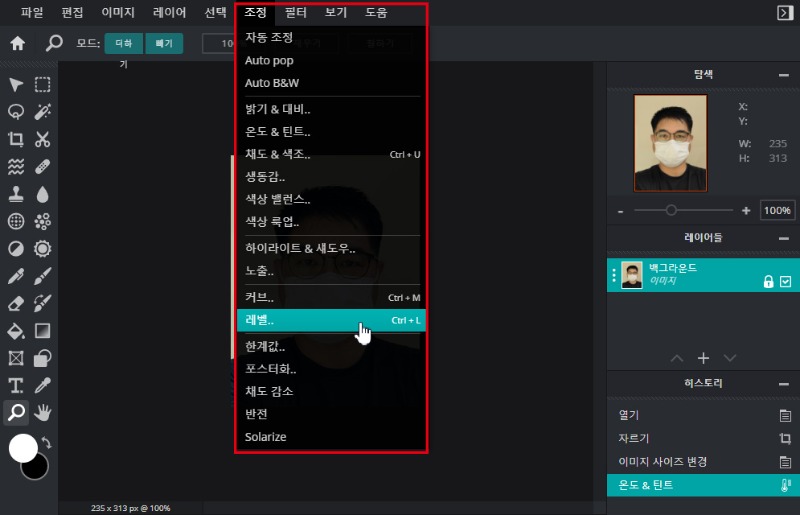
상단 메뉴, 조정은 이미지의 색상, 밝기 등 다양한 이미지 보정이 가능함으로, 사용자가 알아서 수정하시면 됩니다.
6. 증명사진 저장하기
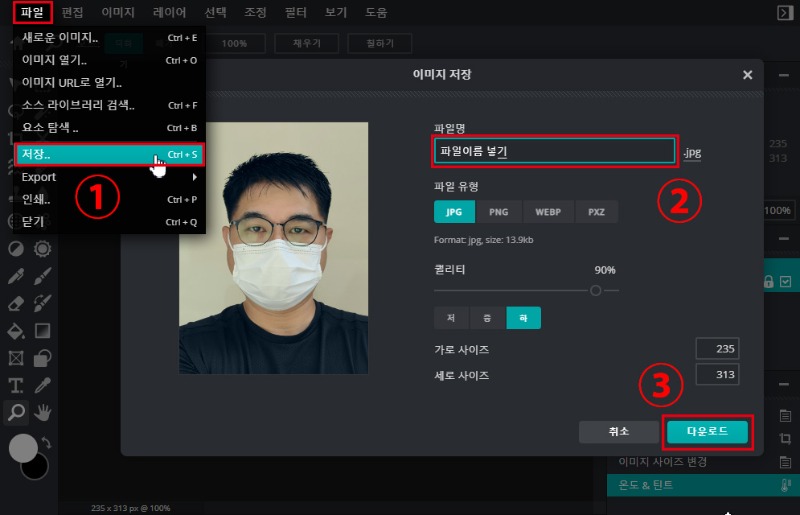
① 상단 메뉴에서 파일 ->저장을 클릭합니다.
② 나타나는 이미지 저장 대화상자에서 저장할 파일명을 입력합니다.
③ 다운로드를 클릭하여, 사용중인 데스크탑으로 저장합니다.
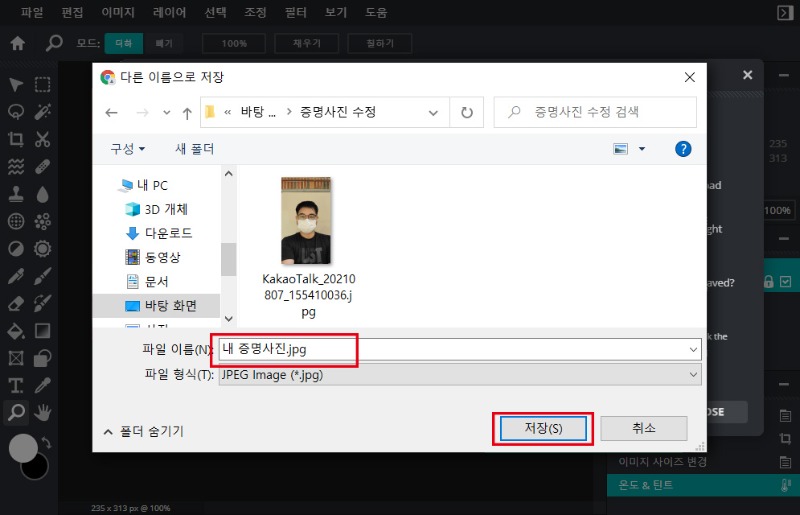
나타나는 파일 대화상자에서 저장할 위치와 파일명 확인 후, 저장 버튼을 클릭하여 최정적으로 저장합니다.
이제, 개인정보수정 또는 원서접수, 자격증 발급 신청 시 증명사진 첨부를 통해 수정한 증명사진을 업로드하여 사용할 수 있습니다.
간단하게, 웹 포토샵을 이용하여 증명사진을 수정하여 HITC자격 사이트 및 각종 다양하게 증명사진을 요구하는 곳에 사용할 수 있는 방법을 알아보았습니다.
디지털 사진을 보관하고 있다면 필요없는 지식이지만, 없거나 조금더 좋은 디지털 이미지가 필요한 경우, 적절하게 활용하면 좋을 것입니다.
그리고, 기존의 포토샵과 거의 유사한 기능을 가지고 있음으로, 각종 사진 편집에 활용하면 됩니다.
감사합니다.
- 이전글[뉴스]대구캐드학원 - 전문대학생 취업역량 강화 국비지원 교육생 모집[마감] 21.11.12
- 다음글HITC자격 모의시험 서비스 신설 21.08.05